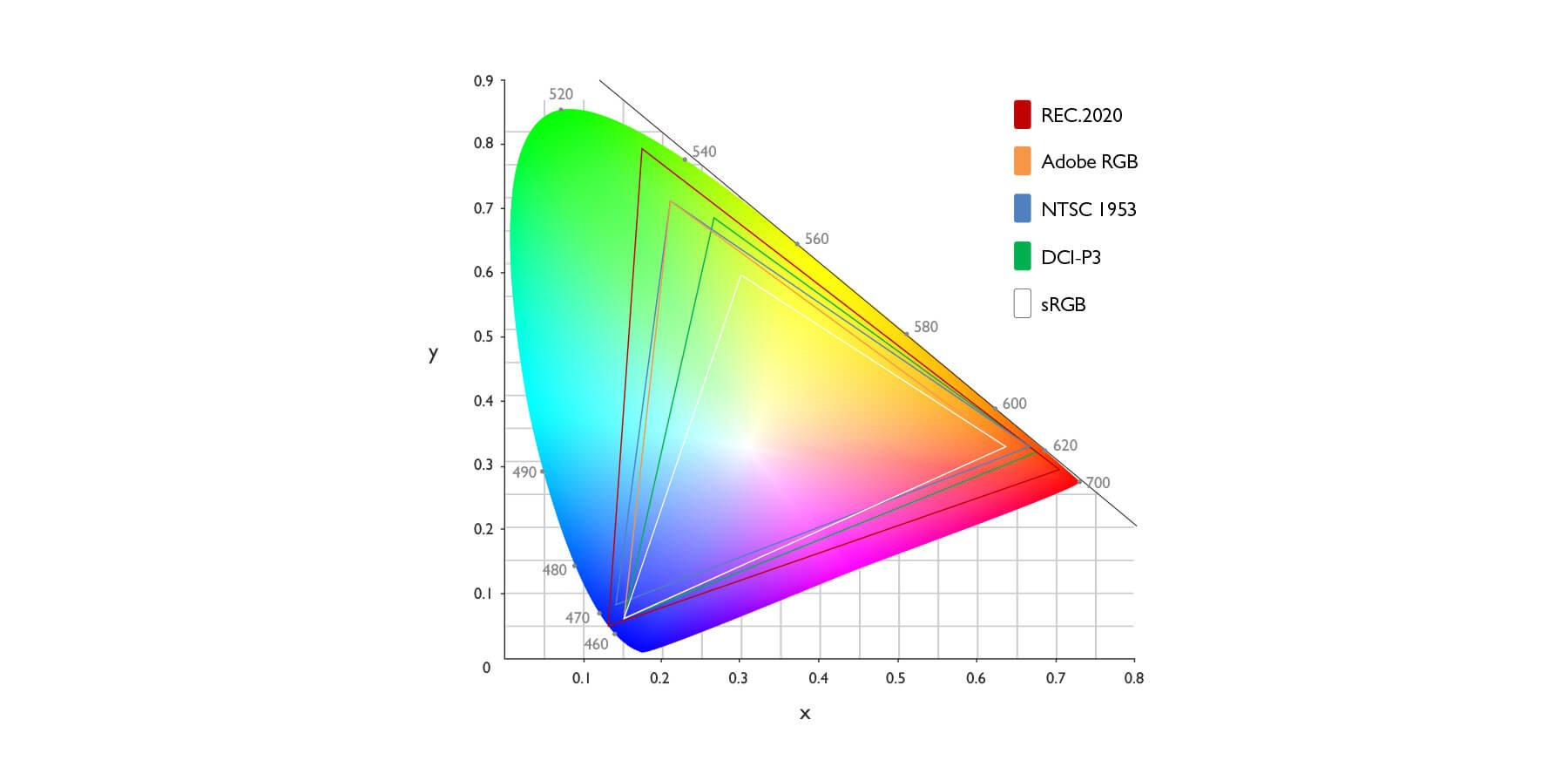Blog
UPDATE: Sadly, these deals are no longer active, and are back to regular price. If you missed them, but are still in need of some good deals, please reach out, and we can help you find what you need! info@workfromhomepro.net or 630-593-0075
As a friend of ours says, “It’s the most wonderful time of the year!” No, we aren’t talking about Christmas this time. We’re talking about Back-to-School time!
It’s Not Just for the Kids
Even though this is the best time to get deals on notebooks, pencils, and erasers, this is a prime time of year for home office and work-related deals too. The older kids are going back to college, which means laptop, desktop, TV, and small appliance deals. Marketed towards the college dorm room, most of what goes on sale for the collegiate bound will also fit the bill for your home office space or work environment. I mean, who couldn’t use a mini fridge next to their desk!?
Let’s take a look at some of the best we’ve found this year.
(A lot of the following links are for Amazon Prime. If you’re not an Amazon Prime member, Try it for 30 Days FREE. Interested in Amazon Prime Student instead? Get a 6-Month Trial.)
Powerhouse Computers
Alienware Aurora R10 Gaming Desktop

Alienware is no joke when it comes to prebuilt gaming computers. When you’re in need of a stylish, expertly crafted gaming PC experience, they are one of my top recommendations. They zero in on the gaming specs that drive a better experience without the hassle of building a rig yourself.
Enter the Alienware Aurora R10 Gaming Desktop. A liquid cooled beast in manageable package for only $1,329.99, a savings of $270 for a limited time.
Packed with a blazing fast processor, the AMD Ryzen 7 5800, you’ve got eight cores with a max boost clock of 4.6GHz! Pair that with an AMD Radeon RX 6600XT sporting 8GB of GDDR6, plus the 16GB of DDR4 RAM, you’ve got a VR ready powerhouse that can eliminate research papers as well the hordes of monsters from your favorite RPG game. It also comes with a warranty that includes one year of Dell hardware service with onsite/in-home service after a remote diagnostics session.
Dell XPS 8950 Desktop

Dell XPS series computers are top of the line Dell offerings that leave little to be desired. Classy, purpose-built, and easily upgradable, you will have a serious productivity giant on your hands.
The Dell XPS 8950 Desktop brims with optimization and strength for all your important tasks. This peak performer is only $1,249.99, a savings of $150 for a limited time.
Expand your possibilities with the 12th Generation Intel® Core™ i7-12700 processor (12-Core, 25MB Cache, 3.6GHz to 4.9GHz) and a massive 32GB of DDR5 RAM. This desktop also comes with TWO hard drives, a setup I highly recommend. Get a 512GB M.2 PCIe NVMe SSD for the Windows 11 operating system, and a 1TB HDD for all your storage requirements. This means you can worry less about losing everything with a hard drive crash and focus more on getting things done.
One thing to note, and something that doesn’t get clearly noted on the item description, is that it does NOT have an HDMI port to connect an HDMI only monitor, it has a DisplayPort. While DisplayPort is a superior port to HDMI for connecting a monitor to a computer, many people are currently using HDMI cables as it was likely supplied with your monitor. If you own a Dell Ultrasharp monitor like this Dell UltraSharp U2422H, you probably have and are using a DisplayPort cable. If not, check out this Cable Matters DisplayPort to HDMI Adapter to make sure you’ve got what you need.
Dell G15 5520 15.6 Inch Gaming Laptop

“Built for thrills”, the new Dell G15 gaming laptop line brings a true performance-based experience to a portable platform. Gone are the days when choosing to own a laptop to give you the freedom to move from place to place means you must sacrifice high end specs.
The Dell G15 5520 15.6 Inch Gaming Laptop endows you the capability to complete whatever mission you’re on, whether that’s finishing your Physics 501 paper on the neutrino phenomenon or kickin’ it with your friends on Final Fantasy XIV Online Complete Collector’s Edition. This stylish laptop with its Specter Green color is currently only $1,249.99, a savings of $150 for a limited time.
G15 gaming laptops are designed to keep your adventures, or serious study sessions, uninterrupted with improved Alienware-inspired thermal design features such as dual air-intake, ultra-thin fan blades, copper pipes and four strategically placed vents. These elements are key to keeping your 14-core (!) 12th Generation Intel Core i7-12700H and NVIDIA GeForce RTX 3060 6GB GDDR6 graphics card cool on those extended sessions. Top that off with a 512GB M.2 PCIe Gen 4 Solid State Drive and a whopping 16GB Dual-Channel DDR5 4800MHz Memory (upgradable to 32GB), and this powerhouse gets it done. Tap the “Game Shift” button and send it all into overdrive activating a dynamic performance mode in the Alienware Command Center, maximizing fan speed to keep your system cool as the processors work harder.
Want to set this up with a desk setup? Great! You’ve got both a Thunderbolt 4/USB Type-C port (with DisplayPort Alt Mode) and a HDMI 2.1 port on the back, meaning you can connect this to a dock, or multiple monitors right away without a dock. But the 15.6″ FHD display isn’t a slouch either. You get an impressive 120Hz refresh on it, meaning no lag time between your GPU and display. And they said you had to compromise with a laptop!
Dell Inspiron 14 5420 14 Inch Student Laptop

They call this a “Student” laptop, but don’t be fooled. No, make no mistake that this is another monster of a laptop, albeit a little smaller and more portable. And oh, does it pack a punch!
The Dell Inspiron 14 5420 14 Inch Student Laptop seems like your run of the mill laptop at first glance, but it is slam packed with value. At just $1,011.99, a limited time deal of $98.00 off, you’re getting features that are worth around twice that amount.
It’s no surprise to anyone who follows us here at Work From Home Pro that we are big fans of monitors that have features to help support your eye health. This beautiful 14″ 2.2K anti-glare display has a narrow border, 300-nit WVA, and (most importantly) ComfortView Plus Support for your eyes. See all the gorgeous detail of that 2.2K screen without having to worry about your eyes. (Bonus!) Pair that beauty with the power of a 12th Generation Intel Core i7-1255U and a NVIDIA GeForce MX570 graphics processor, and you’ve got a match (triangle…?) made in heaven!
The smaller 14″ size is just big enough to work from easily and is lighter weight to make it easier to carry with you to the library or on the commuter train. And you won’t be left hanging when you have an issue with your hardware. Get Premium Support included. That’s two years of 24/7 expert tech support, as well as 6 months of Dell Migrate to easily move your files and settings from your old PC to your new one.
“Budget” Computer
Victus by HP 15 Gaming Laptop

Looking for something a little more economical? We’ve got you covered. We’ve got a gaming laptop that seriously cracks the $1k level and keeps on dropping.
The Victus by HP 15 Gaming Laptop elevates your gaming and productivity experience to new heights without doing the same to your debt level. Grab this one now for only $799.99, a savings of $180 for a limited time.
A budget option in today’s economy, this would be near the lowest end specs I would suggest spending your money on. The Intel Core i5 is a great processor. A standard at most self-respecting corporate businesses, the i5 can do almost anything you need it to do short of what I would consider hardcore tasks, and it improves the battery life over an i7 processor. 8GB of RAM is more than enough for all your everyday uses since it’s dedicated to the CPU. But what really sets this laptop apart, and what we feel you get the most bang for your buck with is the NVIDIA GeForce GPU and the enhanced thermal design. A dedicated GPU takes the stress of getting images up on screen off the main CPU (the i5) with its dedicated processing power and dedicated memory, allowing it to handle more processing tasks compared to an integrated GPU.
All this to say, this laptop is no slouch. Being on a budget doesn’t mean you have to suffer with a second-rate, slow laptop, and this is a prime example. If you’re not forced to get a more expensive computer due to what you are going to be using it for (large scale photo or video editing for example), then this is a great option.
Game Changing Monitors
SAMSUNG 28 Inch Odyssey G70A Gaming Computer Monitor

THE cool guy gamer monitor. Period. It literally does everything. When you power this on the clouds will part, there will be angelic music, and a Voice will say, “thou shall kick butt and win.” …Not really, but it feels like that.
But seriously, the Samsung 28 Inch Odyssey G70A Gaming Computer Monitor has all the bells and whistles that anyone could want or need. Pick this up for $748.00, a savings of $51.99 for a limited time.
Have I mentioned this monitor is amazing? 28 inches. 4K resolution with a depth of HR 400. A super smooth 144Hz refresh rate and 1ms GTG response time. NVIDIA G-Sync and AMD FreeSync Premium to eliminate choppiness, screen lag, and image tears for gaming. Auto Source Switch+ to get to your game action faster after you’re done with your work. Swivel, tilt, pivot, adjust its height, or mount it with industry standard VESA mounting so that you can get it where and how you like it with ease. And on top of all that, get the world-blending immersion of CoreSync and Core Lighting via multiple external lighting bars built in to match your on-screen colors while you play. In a word, unrivaled.
Dell 34 Inch Curved Gaming Monitor

Up your viewing space with just a single monitor. New wide angled curved monitors are stepping up to the challenge of buying/fitting/connecting multiple monitors to your setup with WQHD (3440 x 1440) resolutions.
A top example of this, and one that won’t cost you a fortune, is this Dell 34 Inch Curved Gaming Monitor. Snag this one for $459.99, a savings of $50.00 for a limited time.
Now you might be saying, “Well, you’ve got other monitors on here for less than $152. Wouldn’t it just be cheaper for me to get TWO of those…?” And you’d be right, it would be cheaper, and honestly a better budget option. However, keep in mind you will (1.) take up more desk space with two monitor stands, (2.) you won’t get a seamless image due to the two bezels, (3.) a large wide curved monitor wraps around you in an even, consistent, more immersive experience, and (4.) this has a boatload of features that you won’t get at the budget monitor price.
Some of those features include the aforementioned Wide Quad HD (WQHD) screen, which wraps around in an 1800R curve. This VA panel pumps out DisplayHDR 400 with a 90% DCI-P3 color gamut and 3000:1 contrast ration, giving you 16.7 million colors, brighter whites, deeper darks, and vibrant colors. The 144Hz refresh rate coupled with AMD FreeSync allows for quick-moving visuals at an incredible clarity. And on top of all that, it includes flicker free and blue light reduction technology to keep your eyes happy.
Dell 32 Inch Curved Gaming Monitor

Just looking for a big monitor without the wide aspect ratio? There is something to be said about just having a big HD monitor.
If that’s your bag of donuts, check out this Dell 32 Inch Curved Gaming Monitor. You can pick this one up for $266.99 currently, a savings of $33.00 for a limited time.
This one is also an 1800R curve display. The color accuracy doesn’t disappoint with a 99% sRGB color gamut, perfect for those needing to work on graphic design or photo/video projects. On the fun side, you get a 165Hz refresh rate, 1ms MPRT/4ms GTG response time, and AMD FreeSync Premium to help eliminate motion blur. As usual, Dell is very good at including flicker free and blue light reduction technology, and this monitor is no exception. A great choice for the 32 Inch monitor category.
Dell 24.5 Inch IPS Gaming Monitor

If 32 inches is a little too big for you, don’t worry, we’ve got you covered.
Take a look at this Dell 24.5 Inch IPS Gaming Monitor. This one comes in at only $264.00, a savings of $45.49 for a limited time.
In a more standard 24″ package, this monitor checks all the boxes as well. A stunning IPS panel that gives you 240Hz refresh rate, 1ms GTG response time, NVIDIA G-Sync and AMD FreeSync Premium, 99% sRGB color gamut, flicker free and blue light reduction tech, AND a 3 year Advanced Exchange Service and Premium Panel Exchange. Find one “bright pixel” and Dell will provide you a free monitor exchange during the limited hardware warranty period. What’s not to love?
ASUS ZenScreen 15.6 Inch Portable USB Monitor

Especially for those with laptops, and those who are running around campus (or to clients) all day long, that you sometimes just need to have a second monitor while you’re on the go. To fix this problem, the idea of the portable, battery powered monitor was born.
Enter the ASUS ZenScreen 15.6 Inch Portable USB Monitor. This one is currently going for $222.99. With the trusted ASUS name, this one is far and away a better choice than many other portable monitors on the market.
Pair this puppy up to one of those powerhouse laptops above and you’ve got a match made in heaven. Connect this monitor to your laptop, game console, camera, etc. via either the USB-C or micro-HDMI ports. Don’t worry about having to power it for those sub-four-hour sessions due to the hefty 7,800mAh built-in battery. Enjoy 1080P resolution with its anti-glare, flicker free display with blue light filter. You can even mount it to a tripod! Personally, I’ve even connected one to my iPhone and used it as an iPad alternative for movies on the go. The possibilities are endless.
Best Budget Monitor Deal
To be fair, not everyone needs all the bells and whistles, and sometimes simplicity is better. If that’s more your cup of tea, check out these budget options for your everyday monitor needs.
SAMSUNG FT45 Series 24 Inch Computer Monitor

As the best deal on this list, the SAMSUNG FT45 Series 24 Inch Computer Monitor comes in at only $159.99. That’s a savings of $90 for a limited time.
For an IPS panel with these specs, it’s an amazing price. Ultra thin bezels, vibrant colors, 2x HDMI 1.4 and 1x DisplayPort 1.2 ports with 2x USB ports (as a hub) for easy connectivity, and an Eye Saver Mode to lower blue light and eliminate flickering. Bang for your buck indeed.
Accessories
HUANUO Dual Monitor Stand

Want to get those two side by side monitors off the desk? We’ve got a Vesa desk mount that will be right up your alley, AND your wallet!
Don’t wait on this HUANUO Dual Monitor Stand. This massive deal comes in at only $45.29, a savings of $54.70 (55%) for a limited time, PLUS an extra 15% off coupon!!!
This will support monitors from 4.4 to 14.3 lbs, monitors from 17 to 27 inches. It allows you to move and adjust your monitors in almost every direction to suit your needs and comfort. The arms come preassembled, allowing for a ten minutes or less installation time. Declutter your desk and improve your efficiency with this amazing deal.
Beats Studio3 Wireless Noise Cancelling Over-Ear Headphones

Need to be able to zone out that roommate, or coworker, who is just a little too loud?
Grab these Beats Studio3 Wireless Noise Cancelling Over-Ear Headphones to enjoy only what you want to hear and none of what you don’t. Save $100 on these for a limited time, bringing them down to only $249.95.
Block out ambient noise via the over-ear headphone size, as well as the Active Noise Cancelation technology built in. These will let you rock out ALL DAY. 22 hours of listening time, and if you can only charge them for 10 minutes, you’ll get an impressive THREE extra hours of play. With the Apple W1 chip installed, you will be able to easily pair with all your Apple devices, including your Apple TV. Got an Android? Not a problem, as these will connect via Bluetooth right out of the box as well. If you’ve been waiting to get a pair of these, now is the time.
Beats Solo3 Wireless On-Ear Headphones

Similar to the above Studio3 headphones, these Beats Solo3 Wireless On-Ear Headphones are a must have for the on-ear crowd. Grab these for $129.95, a savings of $70.00 for a limited time.
Even though they are a slightly smaller design, they take most of the Studio3 specs and rocket past them. They have the same Apple W1 chip and Bluetooth, so connectivity is a breeze. These have a WHOPPING 40 hours of battery life (due to the lack of Active Noise Cancelation draining the battery). And if you think charging the Studio3 was fast, plug these in for only FIVE minutes and you’ll get another 3 hours of playback!
Poly – Voyager 4320 UC Wireless Headset + Charge Stand

If you need a more desk-oriented setup, look no further than the Voyager 4320 UC Wireless Headset + Charge Stand by Poly. Don’t wait on these for $156.49, a savings of $93.46 for a limited time. A GREAT DEAL!
Previously Plantronics, a merger with the corporate telecom hardware giant Polycom produced what is now known as Poly. Having used the Plantronics Focus UC extensively for years (there is one sitting at my desk right now), a predecessor to this model, I can attest to their longevity, comfort, and quality. These have a 50 meter/164-foot range, and a 24 hour talk time. They will work with your PC or Mac, as well as your smartphone or tablet. And to help you zone out, they have a noise-canceling dual mic setup with Acoustic Fence technology to block out background noise.
If you’re in a very noisy area, and need an even more premium sound, check out the Poly – Voyager Focus 2 UC USB-A Headset with Stand for only about $50 more.
Poly – Blackwire 5220 USB-A Headset

Need a little more cost-effective option, or just want the wire instead (EMF radiation is a thing…), look no further than the Poly – Blackwire 5220 USB-A Headset. Order these for only $66.49, a savings of $43.46 for a limited time.
This headset gives you universal connectivity across multiple devices. It has a 3.5mm headset plug which can be plugged in directly to your devices 3.5mm port. No 3.5mm port? Then use the included USB-A plug that has its own mute, volume, and call buttons. Don’t waste time with those cheap single ear headsets that leave marks on the side of your head, the dual ear headset gives you comfort and sound quality of the more expensive models. Great idea for a bulk office purchase.
Logitech C505 HD Webcam

From a truly trusted brand, Logitech is one of our go-to recommendations for PC peripherals. The Logitech C505 HD Webcam is a terrific addition to your desktop setup, or even your laptop if you want a better camera not stuck in the same position over your screen. Save 20% for a limited time, meaning you can pick this up for only $39.99.
With a 720P resolution, you’ll hit the sweet spot for video conferencing on Zoom, Skype, WebEx, or whatever VC software you’re using. It has a 60° diagonal field of view, fixed focus, and auto light correction that adjusts to most personal meeting spaces making sure you look good. The single, single, omnidirectional mic features noise-reduction technology and is engineered to support clear, natural conversation up to three meters away, even in busy environments like open workspaces and classrooms.
PNY 256GB Turbo Attache 3 USB 3.0 Flash Drive

Flash drives are an invaluable tool when you’re on the go to save important documents. Use them as a backup medium, or for transferring files between family, friends, or colleagues. If you could use a new one or a spare, don’t miss this deal on the PNY 256GB Turbo Attache 3 USB 3.0 Flash Drive for only $22.76, a savings of 35% for a limited time.
Nothing flashy (pun intended), but it works. And this is a steal for a 256GB version. It can hold over 33 hours of HD video, just to give you a perspective. That’s enough for the current two seasons of The Witcher on Netflix, PLUS room for next season. Or… a lot of homework.
First Aid Only 57 Piece 10 Person First Aid Kit

An often-overlooked necessity in a home office, dorm room, or workplace environment is a GOOD first aid kit. This First Aid Only 57 Piece 10 Person First Aid Kit is good for your everyday boo-boos. It’s currently $18.00, with a limited time savings of 16% off.
However, that would have an extremely tough time saving someone’s life suffering from real trauma. For that kind of IFAK (individual first aid kit), I suggest going to RefugeMedical.com. Their popular BearFAK 3.0 “is deployed on 4 continents with 5 branches of the United States Armed Forces. To date, the BearFAK is credited with 49 lives saved, from the battlefields of Afghanistan to serious motor vehicle accidents stateside.” And if you’re fan of America like we are, these are 100% made in America. It could save your life, the life of a loved one or colleague, or even a random stranger. You never know when you will be the first responder and how far away help is. An arterial bleed takes only about 90 seconds to incapacitate and then kill you, and EMS isn’t that quick. The money you spend on getting those you love one of these is nowhere near the value of their life.
Please note, unlike the Amazon Affiliate links we have above that will help the business out a little if you click them, we do not receive any compensation for recommending Refuge Medical products. We at Work From Home Pro believe wholeheartedly that everyone should have a lifesaving IFAK and know how to use it (see Refuge Training). And those brothers and sisters over at Refuge Medical and Refuge Training are 100% by far the best people you should be talking to for these types of kits and this type of training.
Summer of Setup Savings
And since we are talking about saving money during the summer, don’t forget to check out our Summer of Setup, going on now through Labor Day!