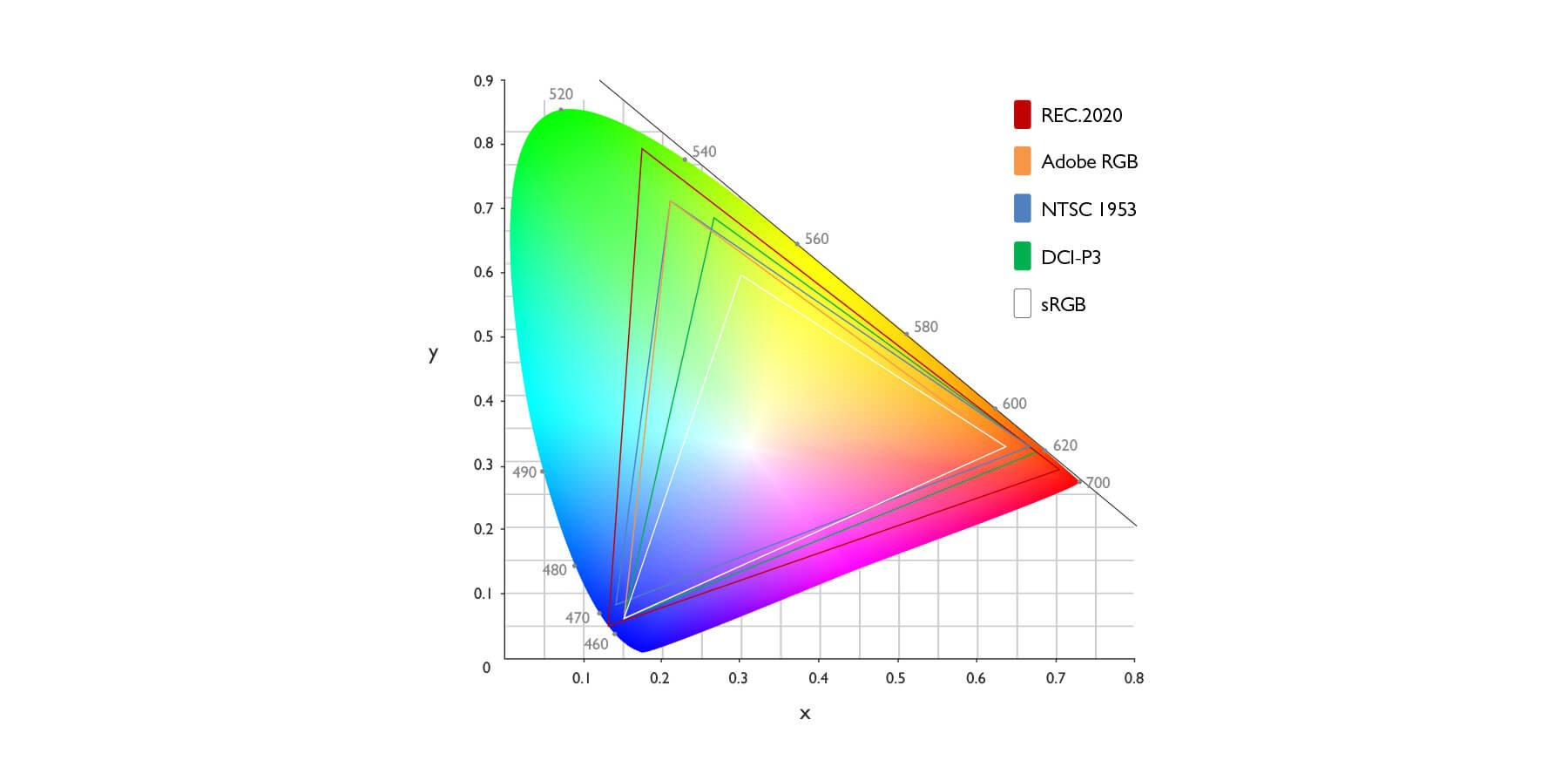The Features You Want for Your Next New Monitor – Computer Monitor Buying Guide
For years at my last corporate job, I oversaw the purchasing of new monitors for all our employees. My goal was to find the monitor that had the best features at the best price that would age well (i.e., future proof). When we moved to a two-monitor setup for all users, this became doubly important.
In 2020, when many began working from home on the regular, you could hardly find a monitor that would have all the features you wanted. They were sold out everywhere. Now, with the economic issues everyone is facing, as well as the supply chain issues, the “at the best price” part is becoming increasingly skewed as prices are going up.
With that in mind, let’s break down the features you are going to want in your next monitor. That way you can be sure you’re focusing in on the most important ones, and not paying more than you need to.
I’m going to break this down for you based on the level of importance for today’s home office environment. You may not even know that some of these features existed or are as important of a consideration as they should be.
Needs
Blue Light Reduction
Blue light is a byproduct of today’s monitor backlighting technology. LED and LCD monitors tend to produce a bluer or “cooler” light than the soft warm incandescent bulbs most of us are used to in our house lamps.

Although studies are still being conducted to determine the extent of the effect of this artificial blue light on us, many healthcare professionals are concerned in a couple of areas. The first is if the intense, directed focus of the monitors blue light emitting backlighting at our eyes is overexposing us to blue light (compared to the sun’s blue light) it could cause retinal damage. If so, this damage could speed up age-related macular degeneration, especially for those who are at a high risk for an eye disease.
The second concern regarding over exposure to blue light is its effect on our body’s circadian rhythm. When our eyes are exposed to blue light, they send a signal to our pineal gland to suppress the secretion of the hormone melatonin. Melatonin is a key hormone related to sleep and regulating our circadian rhythm. Looking at monitors producing an abundance of blue light for extended periods of time, especially at the short distances between you and your monitor, could be suppressing our bodies production of this sleep hormone and causing you to not sleep as you should.
Because of this, I always suggest purchasing monitors that have a blue light reduction setting. This setting adjusts the amount of blue light coming from the monitor and at the very least can reduce the stress on your eyes that comes from it. An ounce of prevention as they say…
Flicker-Free Screen
On the same vein as blue light reduction, monitors that offer flicker-free settings are high on my list of importance. And there is even more scientific basis currently for why you would want to avoid flicker in your monitors.

All sources of light produce their light in waves. I’ll save you the super “sciency” explanation, but basically, monitors like other light sources blink at a rate that is SO FAST that you don’t perceive it. But just because your brain doesn’t allow you to perceive it doesn’t mean that your eyes aren’t picking it up or having a reaction from it. At best, this can cause eye strain, or even something called “computer vision syndrome.” The symptoms of this include dry/red eyes, eye irritation, headaches, neck and back pain, blurred vision, and even double vision.
So that headache you’ve been getting since working longer hours in front of your computer screens might not just be stressed caused by your coworkers but could be the result of what your monitors are doing to your eyes. That’s why blue light reduction and flicker-free monitor features are at the top of my list.
Screen Size and Resolution
This is one of those times that bigger is not always better. Your monitor size should be based, at least in part, by the distance you will be from your monitors. Do you lean in and get really close to your monitor? Do you sit back in your chair to help relieve stress from your back? How far back on your desk will your monitor(s) sit? These are all very important to think about when choosing which monitor size you’ll be looking for.

As I type this, my eyes are exactly 32” away from my monitor. If I’m really intent on something or need to see some specific small detail, I will sometimes lean in and be about 24” away from the screen. With that distance I’m using a 24” Full HD (1920×1080) monitor. (Two actually.)
I’ve got this setup for myself because a 24-32” distance to screen using a 24” Full HD screen size is my standard recommendation to anyone who has 20/20 vision and no problems, or any other special considerations based on job type. If your desk is deeper and you’ll be pushing a distance of 32” to the screen, a 27” size monitor would become the better choice. Also, after a 32” distance I also recommend a higher resolution of Quad HD (QHD) or 4K Ultra HD if you can afford it, especially for those of us who’s eyes might not be as good as the used to be. This size can also pack in more detail within that space, meaning that the image from your computer isn’t getting stretched out so badly.
Monitor Stand or Monitor Mount
Most monitors will come with a stand, though you can sometimes find the same monitor model available with no stand. Let’s focus on the assumption of your monitor coming with and being used with its stand first.

All monitor stands are not created equal. Most people find this out the hard way the first time. A cheap stand will have a fixed position and will not be able to be raised or lowered. This can be a problem depending on how tall you are or what height you prefer to sit at. When setting up your monitor you want to be able to look straight across at or slightly above the middle of the screen. Needing to look up too far at your screen can lead to neck issues. In some cases, the stand may also not have the ability to tilt or swivel. This is another ergonomic feature that could need to be adjusted if you need to avoid glare, or just need to be able to make the monitor point directly at you instead of an angle.
Beyond simple ergonomics, monitor stand bases can be large and take up valuable desk space. To avoid this, as well as to be able to gain more control over how and where your monitors are positioned, you can also use a VESA monitor mount system. This is a great option for those who find themselves moving their monitor a lot or can’t stand their desk space being taken up by a stand. It’s even more helpful for those who have multiple monitors and want to be able to place them just so.
If your job requires a lot of reading or writing, and seeing a whole vertical document would be helpful, making sure your stand or mount system has the ability to rotate the monitor 90 degrees in a vertical orientation is extremely helpful.
Wants
The Right Connection
HDMI
HDMI, or High-Definition Multimedia Interface, is the current standard for most video/display devices. Released back on December 9, 2002 (version 1.0), the concept was to produce a single-cable digital audio/video connector interface. Being the standard means it’s become cheap to produce and is included in most monitors sold today. As they are mostly marketing to the consumer market, HDMI cables are also relatively cheap and easy to get. The current HDMI version 2.1 can support 10K at 120 Hz.
DisplayPort
DisplayPort (DP) was designed in May of 2006 as a replacement for VGA and DVI cable connections. DisplayPort has a very high bandwidth and can even be used to daisy-chain monitors together from a single output port on your output device (computer, etc.). The current version of DP is 2.0, and it can handle one 16K display, or three 10K displays. That means it can handle basically any display currently available to the public. I personally do not purchase monitors that do not have a DP port.
DVI
DVI (Digital Visual Interface) was designed back in 1999 to create an industry standard for the transfer of digital video content. It can support a maximum resolution of 2560 x 1600 (WQXGA) at 30 Hz via a dual link connection.
VGA
VGA (Video Graphics Array) was introduced back in 1987 and was the early standard for computer displays. An analog based interface protocol, it has been upgraded through the years and most current computers with a VGA connection can support up to 2048 x 1536. As DVI was introduced, many computers would have both a VGA and DVI output port, but now VGA seems to be on the path of being phased out by most manufacturers.
USB Type C
USB Type C is an up and coming way to connect monitors to computers. There are not very many monitors on the market that connect directly via USB Type C, except for portable monitors, but USB Type C ports are used with adapters to create HDMI, DP, etc. type ports and connect via a cable through that.

USB Port
Many monitors include USB connections to act as a USB hub for your computer. This is very helpful for computers, especially laptops, that have very few USB connections available. A great option to turn one USB port on your computer into a few, able to connect a keyboard, mouse, or other device to that you can tuck the cables out of the way for.
3.5mm Audio Port
A lot of monitors are now also coming with a 3.5mm/headphone audio port. This allows you to utilize the audio connection coming through a HDMI (or DP in most cases) cable and output the audio without an additional port on the computer. *PRO TIP: In most cases, Windows will see a monitor that is connected to it via HDMI or DP as an audio output when it has a 3.5mm audio port. When this happens, Windows tends to shift the default audio output source to that monitor’s audio port. If you’re not expecting this, you might think there is an issue with the speakers or other audio device you were using previously when they stop producing sound. Instead, all you need to do is go into your Windows audio settings and switch back to your original output. I also suggest DISABLEING the monitor as an audio output option. Windows will remember this and not switch it again later if the monitor becomes disconnected and reconnected.
Nice to Haves
Refresh Rate
The refresh rate of your monitor is a numeric representation of the frequency that your display updates the onscreen image measured in hertz (Hz). The higher the number the more often the display can display a new onscreen image. 240 Hz is faster than 120 Hz, which is faster than 60 Hz. Higher/faster refresh rates are useful for situations where you will have fast moving objects on screen. Gaming is the obvious instance where faster is better, as well as movies with fast action. 60 Hz can normally be found as the standard refresh rate for the average monitor today and is perfectly fine for most applications. Most HDTVs today will have a minimum refresh rate of 120 Hz to accommodate movie action sequences or sporting events. With that, if you’re looking to use your monitor to watch action movies, you will want to think about 120 Hz or better.
It’s important to note that even if your monitor is capable of higher refresh rates, your CPU and GPU must be able to work in unison with your monitor at that rate. This will usually require some type of active sync technology, such as G-Sync or FreeSync.
Response Time
The response time of your monitor is a numeric representation of the time it takes for your display to change from one color to another measured in milliseconds (ms). The lower the number the faster the display can respond to a change in color. A 1ms response time is faster than a 5ms response time. Again, gaming and video production are the areas of use that benefit the most from a faster refresh time. A 5ms response time is the average entry level monitor and is perfectly fine for the standard user and can even be used for most gaming. A professional gamer would settle for nothing less than a 1ms response time in a monitor.
Color Gamut
This aspect of monitors is near and dear to me based on my previous career in photography and video. Color gamut in general refers to the full range of colors that a human eye is able to use when viewing a monitor. You’ll often see sRGB or AdobeRGB listed for color gamuts when looking at new monitors options. RGB, or the colors red, green, and blue, is how our eyes are physically built to view the world. Different cells in our eyes translate one of these three colors to the brain, which interprets all the different color inputs into a single visual that we see. As monitors produce a digital representation of the real world, they are only able to produce a range of the color possible. This range of color is designated as a percentage of a standardized color gamut. For example, 92% of sRGB or 100% AdobeRGB. Because AdobeRGB is a wider color gamut than sRGB, the latter would produce better colors and be more expensive. Professional photo and video professionals will want to use AdobeRGB monitors because of their 30% greater color variety over sRGB.
sRGB and NTSC are the standards for most consumer display products on the market. Your average monitor that doesn’t draw attention to its color gamut will usually be around 70 to 75% of NTSC. This is completely acceptable for the average monitor user. Moving up to 100% sRGB will get you to the upper tier of the current (April 2022) monitor pricing, around $350 (24”) to $400 (27”). Making the jump to 99% AdobeRGB will start pushing $800 for a 27” monitor, or $1000+ for a 100% AdobeRGB model. The price increase is also indicative of the overall quality of the monitor usually, as the quality and type of backlighting influences the color gamut of a monitor as well.
To nerd out over some of the science details, check out the BenQ video:
Touch Screen
A monitor with a touch screen, becoming increasingly popular on laptops, specifically 2-in-1 tablet laptops, can be touched by one’s hand to interact with the computer as opposed to needing to use a separate physical mouse and keyboard. Great for on-the-go and tight working environments such as an airplane or commuter train, you can be more productive with less hardware. Many of the 2-in-1 laptops now come with a stylus, or pen like device, that allows you to very accurately select/move/tap items on screen.

G Sync/FreeSync
G Sync and FreeSync relate back to refresh rate. To utilize a monitor’s high refresh rate, the GPU and CPU must be able to talk back and forth with the monitor beyond simply what data to display. These types of sync technology allow the computer’s GPU to synchronize with the monitor on the exact refresh rate the GPU can currently send to the monitor. This ability to vary the refresh rate (VRR) can basically eliminate “screen tearing” (when chunks of the screen miss a refresh and makes the displayed image look torn) and minimizes stutter and input lag. This makes playing games or watching action movies with a massive amount of data changing on screen, or in game, tenable. Without it, games/movies like this end up visually unimpressive.
Curve
Just like it sounds, you can purchase monitors that have a curve in them. Compared to flat monitors, a curved monitor is a more immersive experience. Curved monitors can also help eliminate distortion. Think about a globe map, when it’s flat the countries look to be much larger than they are, and oddly shaped compared to their on CURVED earth shape. These monitors also are more comfortable for your eyes, as the curvature of the monitors allow your eyes to take in the whole surface at once without or with less strain. This, in part at least, is due to the fact that they cover a wider field of view when compared to flat monitors of the same size.
Panel Type
TN
TN (Twisted Nematic) panels were the first massed produced flat screen monitors. They paved the way for the removal of the CRT monitor, but big, bulky monitor that everyone had previously. Being the oldest panel type, these types of panels have their drawbacks, and thus traditionally are cheaper. First is that they have more limited viewing angles, meaning you can’t see it as well unless you’re straight on to the monitor. They also tend to have poor color reproduction and a smaller color gamut range.
Again though, they are cheaper than other panel types, so they are a budget friendly option. I wouldn’t pass on these for an office or study area. They also tend to have the lowest input lags, around 1ms and 240 Hz. That means they are solid option for competitive multiplayer games when every millisecond counts.
IPS
IPS (In-Plane Switching) panels were designed to take the limitations of the TN panels and improve them. They have better color reproduction, especially their black reproduction (that usually looks like a dark grey on TN panels), than their predecessors did. They also have a much better view angle than the TN panels do. IPS panels are also able to keep up in every way with the TN panels as far as low input lags now with recent technology advances, also being able to do 1ms response times and 240 (even 280!) Hz.
VA
VA (Vertical Alignment) panels could be considered the best “all around” panel types currently, being able to do all the good things and most of the awesome things of the other two monitor panel types. VA panels offer the best contrast rations between the three. They have good viewing angles, better than the TN panels, but aren’t quite as good as the IPS panels in this regard. From a color gamut standpoint, they are better than TN panels, but not as good as IPS panels. For that reason, a lot of media professionals will lean towards an IPS panel over a VA panel. However, VA panels can still hit 125% sRGB, even the lower end models. So that means they can do the job if you’re not needing AdobeRGB color gamut level monitors.
If you’re still not sure what the right monitor is for you, please reach out to us at Work From Home Pro and we can talk through your unique needs and find what’s best for you. We offer multiple services to get your home office or small business setup exactly how you need it to improve your productivity and efficiency while you work (or play!). Give us a call and we can get started today!